Jazz
Set Up
Edge: Special Note, October 2020.
Creating an
Account – Individual or Company?
Create an Account on the MANASYS Jazz Web site
Download Jazz and Supporting Objects
Optional Step: Install Training Materials (Create Test
Files)
Generate
COBOL: the COBOL Tab.
Set Up
Jazz to work with Micro Focus and an IDE
1. Timeout waiting for data from client
2. Various Javascript messages, but Jazz doesn’t start.
4. Application cannot be started
Introduction
This Help page tells you how to install and configure Jazz so that you can run it as in the examples shown in the videos. It has been updated to the latest version of Jazz, currently 3.17.2.312, results may differ with earlier versions.
You are probably already familiar with the Jazz Software web site, but if you haven’t already done this then it’s worth taking a few minutes to: -
· On the home page, view the Initial Demonstration. While this is only a small part of what MANASYS Jazz can do, it will illustrate its features and philosophy with a very basic problem.
· Look at the descriptions of the other videos to get an idea of what MANASYS Jazz can do. Look at any that interest you.
· Look at the Help and Training Page so that you know what’s there so that you can find it when you need to. You’ll see that the overview videos are repeated, there is also a video training course (always a work in progress), and a third section labelled “Help Pages”. The two most important help groups are Language Reference, and Users’ Guide.
Click here to see these set-up instructions as a video. Note: this video shows an earlier Jazz release. While the video remains useful, this document provides more accurate documentation about how to set up and configure MANASYS Jazz.
Your organisation may have arranged a licence that permits you and others to download and run Jazz from the Jazz Software web site, and your Jazz administrator may have given you a password with which to log on to the Jazz web site. Use your company email, plus the password if the administrator has given you one, to log on.
You can also download Jazz using your personal email like yourID@gmail.com. In this case you’ll be asked to register on the Jazz web site, and then you can download an evaluation copy that will function normally for a month. Contact us if you want to convert this into a permanent copy.
In either case when you download a copy of MANASYS Jazz you must be visiting our web site with a browser that supports Microsoft ClickOnce™ technology. We recommend a Microsoft browser (Edge or Internet Explorer), but you do not need to make this your normal browser if you prefer to keep using another. When you click the button [Download Jazz] on the download page, a copy of MANASYS Jazz will be downloaded to your computer and installed. If you have any problems, see Trouble-Shooting Installation in this page, you may find the answer there.
With MANASYS downloaded you’ll then configure it to tell it where its files will be and what options you want, and then you’ll be able to use it. This diagram shows what will happen: -
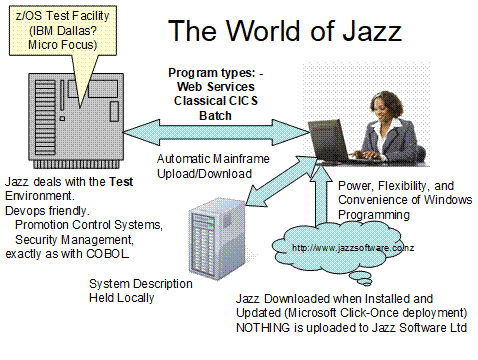
With MANASYS Jazz downloaded and configured,
1. You can start Jazz by clicking Download MANASYS Jazz as before. If you are connected to the Internet then Jazz will check with the website to see if there is a later version, and download this if necessary.
2. If you click the MANASYS icon that you set up inJazz Icon for Quick Restart then Jazz will start without checking for a new version, for about a month since the last download. However if it is longer than this then you need to refresh your licence by clicking Download MANASYS Jazz. This is very quick, especially if the software hasn’t changed, and Jazz will start and immediately pick up your previous setup – you DO NOT need to go through the setup process again.
PREREQUISITES.
1.
Jazz
requires a Windows computer with an Internet connection. Tests have verified that it can be installed
into Windows-7, Windows-10, Windows-11, and Windows environments on a Macintosh
or Linux computer. This computer might
be a stand-alone computer or laptop, or be part of a LAN. Earlier Windows versions are no longer
supported, and some functions (particularly DB2 support) will require an x64
computer.
2.
To
install Jazz the software is downloaded from the Internet using Microsoft ClickOnce technology.
This installs the software into a “sandbox” where it does not interfere
with any other programs. The install
will also install the correct version of the .Net framework if it is not
already installed.
3.
The
browser that you use to install Jazz must have the Microsoft Clickonce extensions installed. This is standard with Internet Explorer and Edge (but see Edge Special Note), but with
Firefox, Chrome, etc you may need to install an AddIn. Google xxxx ClickOnce (e.g. “Chrome ClickOnce”) to find this AddIn. If you have problems (see Trouble-Shooting Installation) try
installing Jazz with Edge: you do not have to make it your
default browser. Once installed Jazz
will run from the Jazz icon, including full Help
support, whether or not your default browser supports ClickOnce.
4.
You
will need access to a z/OS environment where you can compile and test your
programs. This may be a real IBM
mainframe (I’ve used the IBM Dallas Test Centre), or a simulated mainframe such
as the Micro Focus Mainframe Subsystem.
You may set Jazz up to work with either or both environments. IF YOU DON’T HAVE A LOCAL COBOL EDITOR, set
your App associations (Settings/Apps/Default Apps in Windows) so that NOTEPAD
is opened if you click on xxxx.cbl or xxxx.cpy.
Edge: Special Note, October 2020.
The latest
version of Edge is based on Chromium, and has ClickOnce
disabled by default. If you click the
Get Jazz link the software will be downloaded, even if it is the same version
as you already have, and it won’t start automatically. You want to enable ClickOnce
behaviour, which you do like this: -
1. Open Edge.
2. Enter edge://flags/#edge-click-once
in the in the address. The web page will now look like this: -
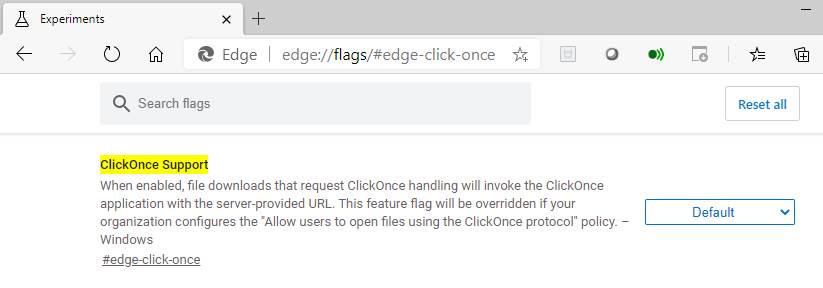
3. Change Default to Enabled.
Edge will
now behave correctly, with ClickOnce working as
designed. I
have been told that
If
it's activated via the flags page then, as that page says, it is an
experimental feature. All such features are off by default. When Edge was built
by Microsoft from the ground up, they could include ClickOnce
support however they wanted. Now that Edge is based on Chromium, ClickOnce support has to be added within that context. It's
basically in beta form at the moment but, once it has been developed to a
satisfactory level, they will include it as a standard feature and, most
likely, enable it by default.
Five years later (2025) ClickOnce Support is still not the Edge default.
Chrome ClickOnce Support
I Googled “Enable ClickOne with Chrome”. This took me to a page that says: -
To Enable ClickOnce
on Google Chrome, you need to: -
- Choose the Ellipsis button to the far right of the address bar.
- Then – More tools.
- Then – Extensions.
- Choose the main menu (hamburger or 3 lines).
- Navigate to Open Chrome Web Store.
Alternatively, you
can enable ClickOnce by typing in ‘Clickonce’ in the search bar, and then on the ClickOnce Support, select ‘enable’ in the dropdown.
I haven’t tried this, but it seems straightforward.
Creating
an Account – Individual or Company?
You’re going to download the software from Home (jazzsoftware.co.nz), which will require you to create an account on our web site. You can do this with your private email, like Robert@Gmail.com, or your company email, like Robert@Jazzsoftware.co.nz. Either way you get a month’s free trial of the software, and will then have to decide whether to license it or cease using it.
The advantage of using a private email is that you don’t have to ask permission, or to follow your company’s procedures. It’s easier to get started, you’ll simply create an account within the Individual group. But when your month’s trial is ending and you want to keep using the software within your company, you will probably have to start again with a company email so that you can use it there, and you’ll need to set it up again within your company’s environment. Private emails are good if you only want to experiment with the software in your own time at home, but not if you want to experiment using programs and data from your company.
Although it’s more difficult at the beginning, the advantages of using your company email are that you’ll be set up from the beginning to work within your company’s environment, and it’s especially easier if you are working with others to evaluate MANASYS Jazz.
Either way, all of the objects that you create with MANASYS
Jazz (COBOL programs, JCL, perhaps CICS screens or CICS Web services and
associated objects) remain yours to do with as you wish whether you license it
or not. None of the objects that MANASYS
Jazz creates have any run time license requirements.
Create
an Account on the MANASYS Jazz Web site
As the World of Jazz diagram shows, MANASYS Jazz has been developed expecting that you will be able to access the Jazz web site from your PC, enabling you to download the software directly from Home (jazzsoftware.co.nz), and also to read the Help pages when you are using it. If you are working in a secure environment such as a bank you may not have access to this site, and your system programmer will have to help you download it, perhaps by adding our web site to the list of allowed URL’s, perhaps by setting up a proxy, or perhaps by first downloading MANASYS to another PC from which you can copy it or use it indirectly. If you are the system programmer, please contact us to learn more.
To download and use MANASYS you must first create an account on our web site, which you do from the Download page. Click the Download page in the menu, or the Get Jazz link on the home page. It opens to look like this: -
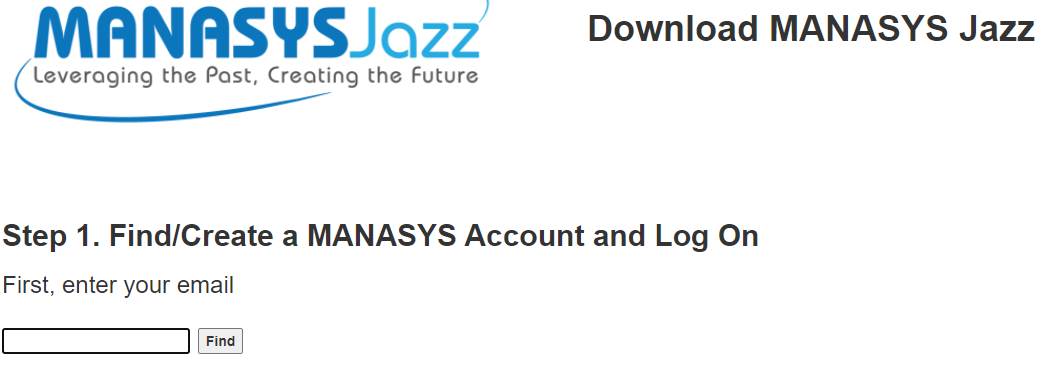
When you enter your email and click [Find], then if it already exists in our database you’ll skip Create and go to Log On.
If not found, then the page responds with Email not found in database and exposes button [Create Account].
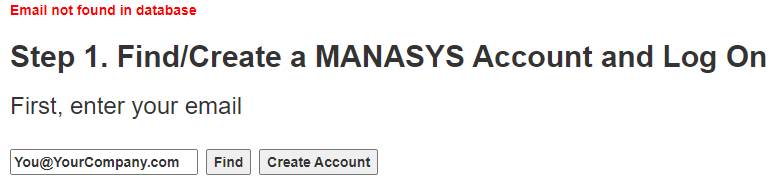
Click [Create Account] =>
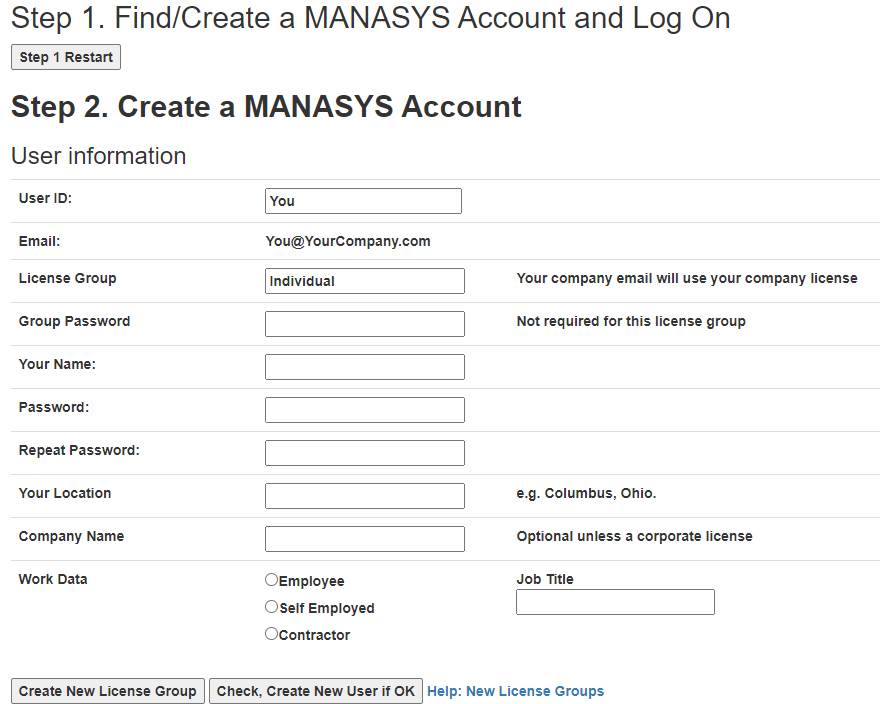
Fields are: -
User ID. By default this is the part of your email up to @, but it must be unique and if necessary MANASYS will change it so that it is. For example, I had created an account with ID “robertb” and email Robert@JazzSoftware.co.nz. When developing our I tried to create another user, with email Robertb@somewhere.com. For the userid, MANASYS changed “robertb” to “robertb1”, but the email remained unchanged as Robertb@somewhere.com. You can give whatever User ID you like but, as with the example, if that User ID is already in use, it will be changed to make it unique.
Email: if you want to change this, click [Step 1 Restart] to go back to Step 1
Password and Repeat Password. These must be identical, at least 8 characters, and contain UPPER case letter(s), lower case letter(s), number(s), and special character(s)
Your Location. Please give enough to give a general idea of where you are in the world.
License Group.
· If your email matches with one that already has an account, for example xxxx@Jazzsoftware.co.nz, then you will have been put into this license group and you will inherit the license type and duration that applies to that license.
· If your email is xxxx@gmail.com, or another that MANASYS recognizes as a general email service, then an account will be created for you in the Individual group. You will initially have a month’s free trial. Contact us if you think that you may qualify for a free license (Agents and influencers), or if you want to convert your evaluation license to a full license.
· If your email has another form, like xxxx@YourCompany.com, then the button [Create New License Group] will appear. If you want this to be an individual evaluation license, just leave the license group as “Individual”. Otherwise edit your Userid if you want something different to the default value, then click [Create New License Group] to create a license group for YourCompany.
Company name. Will be filled in for you if the License Group has been found from your email. In the Individual group this is optional, and can have any text value.
Work Data is optional. Choose one of the options Employee/Self Employed/Contractor, and enter your job title.
Click [Add New User]. If the page doesn’t respond with error messages, an account will be created for you, you’ll be logged on, and you’ll be ready to Download Jazz.
[Create New License Group]
A new license group (=site) can be created by anybody who is not using a general email. You should create a new license group when YourCompany is evaluating MANASYS Jazz and, after positive evaluation, expects to license MANASYS Jazz for use. Don’t create a new license group for your own personal use, instead use the Individual license group. You cannot create a new license group using a general email like xxx@gmail.com.
A license group may have any number of users, but when initially created it will have 5 evaluation licenses, and a month’s free evaluation. All subsequent users downloading a copy of MANASYS with the same email root (@YourCompany.com) will use this license, with whatever rights and conditions it currently has. In the Individual group, each user may have different license terms.
When the button is clicked, then Create a MANASYS Account is disabled, and the Add New License Group panel appears: -
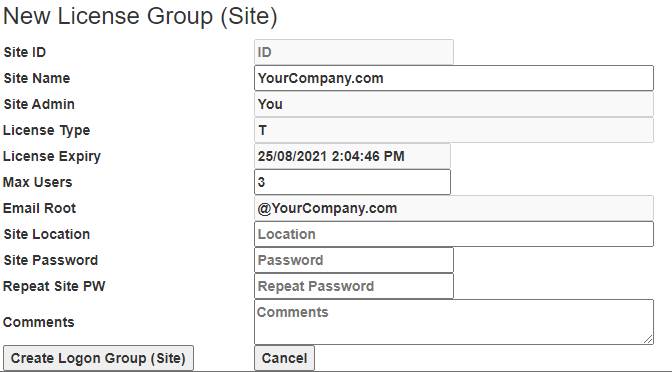
Fields are: -
· Site Name. Editable, defaults to your email root (without @)
· Site Admin. Initially your ID. Each site should have an Admin, who will be one of the site members. Once a 2nd user joins this group, you will be able to edit them to make them the Admin.
· License Type. T (=trial), not editable except by Jazz Software Ltd
· License Expiry A month from now. Jazz Software may grant extensions
· Max Users Once MANASYS Jazz is licensed, this value will be set by Jazz Software, and not be editable. However the site admin may make users Inactive to reassign their license.
· Email Root. Taken from your email. Once the license group is created, all new MANASYS Jazz users with this email root will be put into it.
· Site Location. Editable, Required.
· Site Password and Repeat. Optional. Only users with your email root will be able to use this group anyway, but give this if you want to make access to this group tightly controlled.
· Comments. Editable, Optional.
Once the new site has been created, the Create User Group panel will disappear, and Add User panel will be reactivated. It will have been changed to use this as license group, and the company name will be filled in. Company Name and your user ID will not be able to be changed.
Complete Create a MANASYS Account by
· Required: Add your name
· Required: Add Password, and repeat it
· Optional: Choose one of the options Employee/Self Employed/Contractor, and Job Title
· Click [Check, Create New User if OK]
Download
Jazz and Supporting Objects
The first time that you run Jazz you will need to set it up.
1. First, decide where you will store your Jazz programs. If you’re working on your own this will probably be within your “My Documents” folder. If there are several members of your project team who will be using Jazz this should be on a common server and the reference to it should be the same for each of you, so that you can share various project files.
2. Start up Jazz by opening the JazzSoftware
web page with a Microsoft Browser (Edge) or another browser with ClickOnce Add-in enabled.
Click the button [Run Jazz]. This will download a copy of Jazz into a
temporary folder, check for pre-requisites (ASP.NET 4.6.1) and download this if
necessary, and then start running Jazz.
See Trouble-Shooting
Installation if Jazz doesn’t start.
You will next see this: -
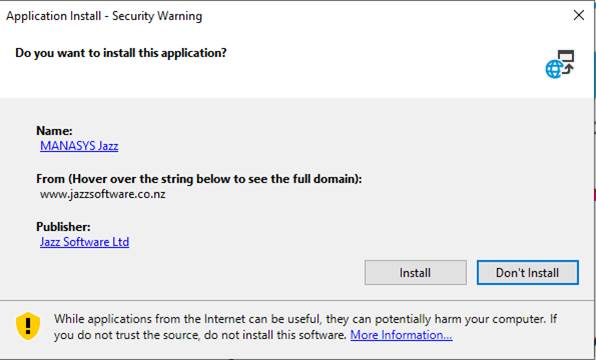
If you click the Jazz Software Ltd link, you’ll see our Code Signing Certificate, which guarantees that this software has come from us, and it hasn’t been modified: -

Click [Install] and this screen will appear as Jazz is installed: -
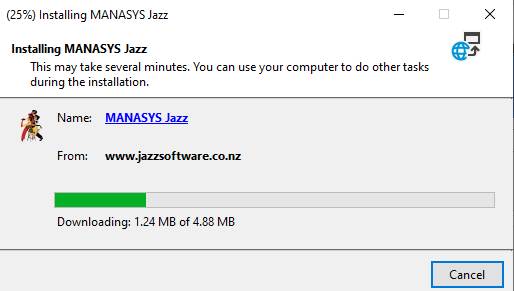
3. Define Windows Folders
Jazz then starts up, and immediately discovers that it is not configured correctly so instead of starting the Jazz Workbench it opens the Configuration form: -
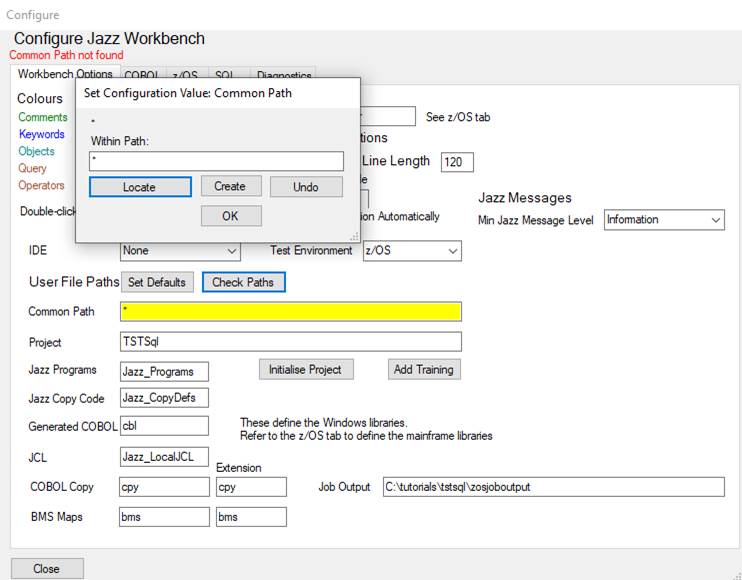
To run Jazz you will need a folder that your Windows computer can access where Jazz can save objects – programs, copy books, and so on – for your project. This may be on your own computer, or on a shared LAN drive. Project folders are always one level below a common path: for example your Common Path may be “My Documents”, and your project may be “JazzProject1”. In the example here, the common path is C:\tutorials, and my main project is TstSQL.
If you are using Jazz with Micro
Focus™ and an IDE such as
Visual Studio or Eclipse, set the IDE combo
box. Otherwise leave it at the default
setting of None. If you’re using Micro
Focus™ with Visual Studio,
create a VS project with type Mainframe Subsystem Application. We think that some
users have successfully run MANASYS Jazz with Eclipse, it’s just another
Windows program and shouldn’t be difficult to integrate with Eclipse. We are
keen to work with a customer to validate this, and document any Eclipse issues
with it.
If this is your very first set-up Jazz should now automatically start checking the folder locations. Common folder, which has a default value of “*”, will turn yellow and a dialog box will appear for you to locate or create the common folder. If this doesn’t happen automatically (as when you’re starting a new project, but you’ve used Jazz before), click [Check Paths].
The Jazz Common Path folder is the folder that contains one or several of your projects. Click [Locate] and you can browse to the folder you want, or you can type a value and click [Create].
- With IDE = None and a personal project, this will probably be your My Documents folder. With a shared project this will be on a shared LAN drive.
- With IDE = Visual Studio or Eclipse, this will be the folder where the IDE creates projects. For example, using Micro Focus Enterprise Developer with VS2017, this will be the folder where you create your COBOL projects, e.g. mine was C:\tutorials
Next, define the project folder. This will be a folder within the common path, and the Microsoft Browse for Folder dialog opens on it. For None, locate or create a suitable folder. If you’re using an IDE (Visual Studio, Eclipse) choose the project that you created earlier. Here my project is TstSQL (since recent development had focussed on providing DB2 support).
Jazz then checks that the project contains the required subfolders. You can leave the subfolder name blank, in which case Jazz will save the corresponding objects directly into the project folder, and subfolders may all have the same name. Different object types can be distinguished by their extension, so it’s simply a personal preference whether you have 0 to 6 subfolders, but we recommend that the full set of 6 be created. Any missing subfolder initiates a locate/create dialog as above.
If we are creating new subfolders we’ll probably just click [Create] to create a subfolder of that name, although we might use [Locate] to choose another subfolder within the common folder.
NB: although Microsoft’s Browse for Folder dialog will let you navigate to a folder anywhere on your Windows system, Jazz requires that the subfolders be directly within the project. There will be error messages if you select a folder anywhere else. We want to define a folder hierarchy like this: -
Common Path
Project
Jazz Programs
Jazz Copy Code
Generated COBOL
JCL
COBOL Copy
BMS Maps
Job Output is a folder for MANASYS to store output from submitted jobs. This is only relevant if MANASYS is configured to use zOS, but will not be displayed if it is configured for Micro Focus. It is probably another folder within the Common Path/Project set, as in the example above, but it does not have to be. For a new installation you’ll have to put something in here even if you’re not going to use it because you’ll be changing to a Micro Focus configuration.
Here’s an example: this is my configuration for working with Micro Focus.
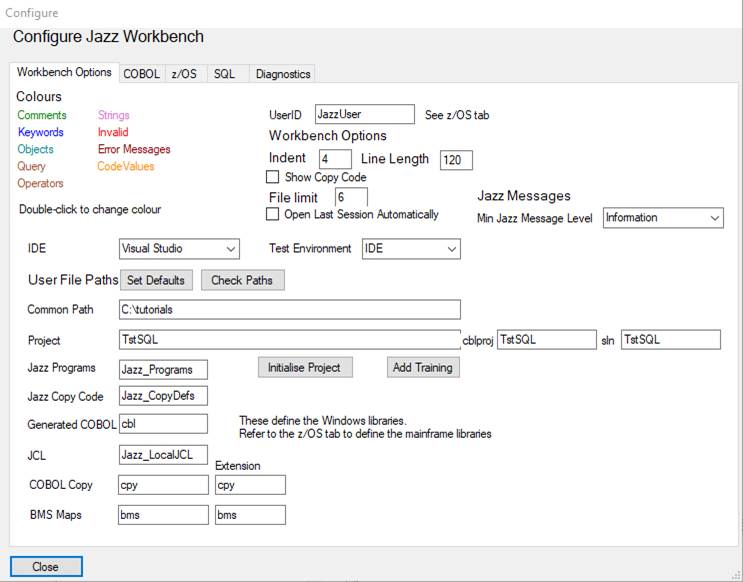
Note that the last 4 folders are the same as those used by my COBOL project in Micro Focus Enterprise Developer. (This explains the path C:\tutorials\TstSQL\...)
4. Initialise the Jazz Folders.
When the folders are created then Jazz will copy a number of standard objects – Jazz programs etc. – into the folders. A Windows Explorer opens, showing all of these objects: -
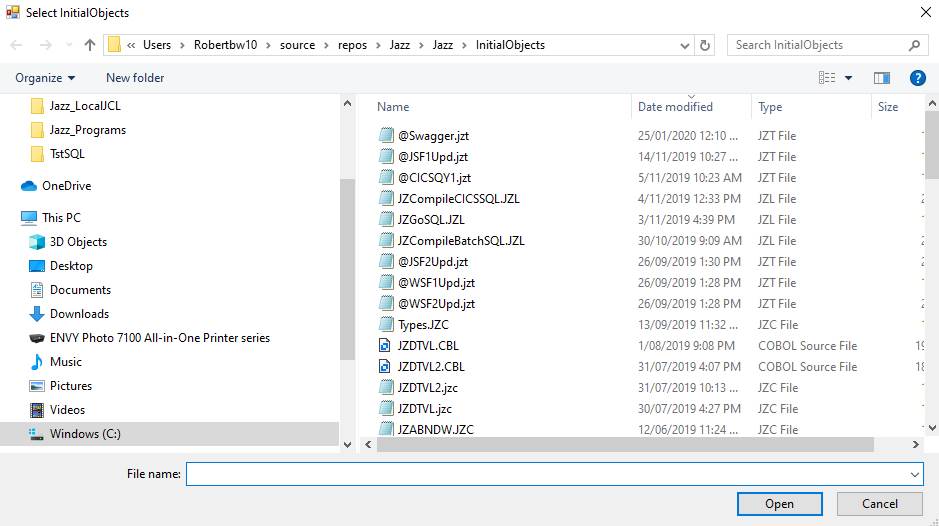
For first-time installations you should select all of these objects: -
· Click the first item
· Scroll to the bottom and <shift>Click the last
The list of selected items appears in Filename: -

Click [Open] and they are copied into the appropriate MANASYS folders.
If your Jazz folders are shared with other users, or you have previously installed MANASYS and you’re refreshing (and updating) your MANASYS software, then these will already exist, and you’ll get messages like this whenever Jazz finds an object already present: -
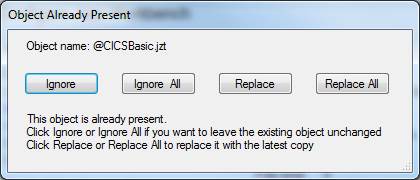
You’ll probably click [Ignore] or [Ignore All]. [Replace] or [Replace All] may replace objects which have been locally customised: check with your Jazz Site Admin.
If you’ve already installed MANASYS but now the software has been updated, the release notes may ask you to replace specific objects. Click [Configure] to open the configuration dialog, then click [Initial Objects] and select the specific objects that you want to replace.
Optional
Step: Install Training Materials (Create Test Files)
If you are new to Jazz you may want to click [Add Training] to download various objects designed for an on-line tutorial. This functions like Initialise Project above, adding objects to your Jazz Programs and Copy Code folders. You may have created a special training project for this, avoiding unnecessary clutter in your normal projects.
Training objects include programs to set up the test data used in the video demonstrations and tutorials. You may like to download the training objects and create these data. Click [Add Training] to download the objects to create the objects to create the data. When you have completed set up for either z/OS or Micro Focus, you can create the test files. Click here to see a User Guide chapter on how to do this.
Initial Jazz test
When you’ve
configured Jazz, MANASYS will display the Jazz Workbench. The first time that we see this we run a
very basic Jazz test to prove that we’ve
configured it correctly so far: -
1. Click the menu File/Open in the Jazz
Workbench. Select member PFirst, a little nonsense program: -

Jazz has analysed your program, colouring
keywords and references, indenting statements to show logic, and reporting
errors. If you were to look at PFirst.jzz with Notepad it would look like this: -
*# Last Updated by IBMUSER at 5/06/2017 9:26:29 a.m.
PROGRAM PFirst;
COPY PFirstR;
PROCESS PFirstR WHERE (PFirstR.Field1 = 'X' |
PFirstR.Field1 = 'Y');
PRINT (PFirstR.*);
END PROCESS PFirstR;
1.1. With PFirst
displayed in the workbench as above, right-click “Program”. A web page will open telling you the rules
of the PROGRAM statement. This shows you
that Help is working correctly.
1.2. Change the program to introduce an
error: for example changing “Program” to “Prgrm”. Click [Check]. Jazz will react to the error with a number of
error messages. Right-click one of these
errors: this will give you information about the error and how to correct it.
1.3. Click the Help menu item. You will see some Help Options: -
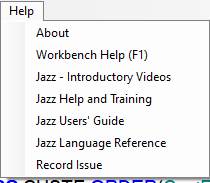
Explore these options to see what’s available
under each option. Other than About, the options open Help pages from the Jazz web site.
DON’T click
[PROCESS] to compile and run the program!
We have more configuration steps to complete first.
Generate COBOL: the COBOL Tab.
Click the COBOL tab. Mostly you will leave this at its default
setting for now, but it’s worth looking at it so you know what’s there.
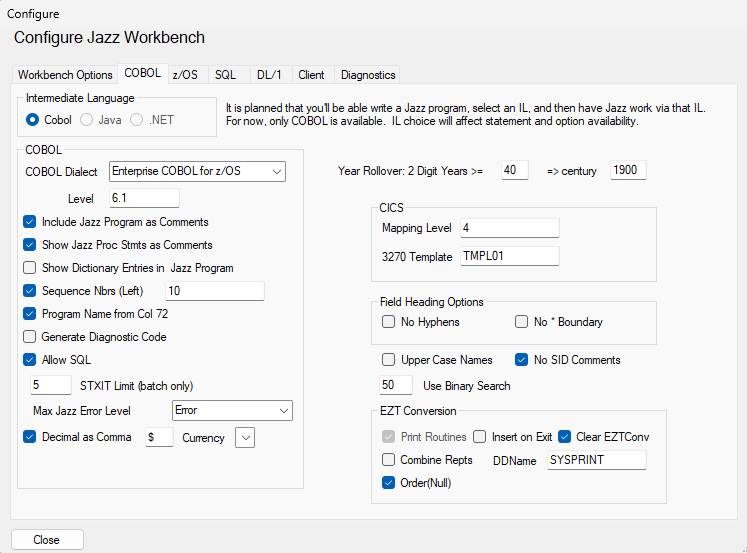
Important options that you need to check: -
·
Cobol
Dialect. Either
o
Enterprise
COBOL for z/OS to generate programs for either a z/OS mainframe, or the Micro
Focus Mainframe Subsystem.
o
Microsoft
COBOL if you want to generate programs to run in a Windows or UNIX environment.
Other COBOL options that you may want to change
from time to time: -
a.
Include
Jazz Program as Comments. Almost
certainly you’ll leave this checked, as its only cost is a few extra comment
lines in the COBOL ENVIRONMENT division.
b.
Sequence
numbers (Left). If unchecked, columns 1
to 6 of each line will be left blank. If
checked, then they will contain a sequence number which will increment by the
amount given in the textbox.
Recommended. If left unchecked,
it will be difficult to relate any COBOL error messages to the line causing
them: you’ll have to locate the Listing file.
c.
Program
Name from
d.
Create
Diagnostic Code. With this checked Jazz
will generate statements to help with debugging in the event of error: you’ll
usually be able to sort out what’s gone wrong from Jazz, without having to
drill down to the level of COBOL. There
is a slight cost to this, so you may choose to uncheck this to generate
slightly smaller and more efficient programs.
e.
STXIT
Limit (Batch Only). In batch programs
Jazz may include a call to an Assembler routine, JZSTXIT to trap abends such as
Data Exception, producing diagnostics relating the error to a Jazz statement
and displaying some important information such as the current record. If the limit is > 0 the program will then
attempt to restart at the next record.
The textbox may be set to a value from 0 to 9. If it is 0, or there have been too many
abends then the default COBOL action, producing a dump, occurs.
This option is irrelevant if “Create Diagnostic Code” is unchecked, or Test
Environment is IDE: in such cases Jazz does not include a call to JZSTXIT.
f.
Allow
SQL. Check this if your programs might
use SQL. You will also need to set
values in the SQL tab.
g.
Max
Jazz Error level. As Jazz processes your
programs it will produce a message when it detects conditions that are, or
might be, errors. Error severity may be
·
T Terminal error: Jazz can’t continue
·
S Severe Error: Jazz can’t generate a correct COBOL program
·
E Error:
Jazz has made a correction that might result in a correct COBOL program
·
W Warning: Jazz has detected a condition
that might be an error. The program is
probably correct
·
I Information: This isn’t a problem, just something that
Jazz thought you should know.
By default, Max Jazz Error Level is set to
Error, so Jazz won’t generate COBOL if Severe or Terminal errors have been
recorded. Occasionally you might want to
change this Severe to allow Jazz to generate some COBOL anyway, you won’t want
to allow Terminal errors, and you’re unlikely to want to disallow COBOL with
Warning or Information messages.
h.
Decimal
as Comma. If checked, decimal numbers
are printed in the European style, swapping the decimal point and comma
compared to British and American style.
For example, instead of 1,234,567.89, this value will print as
1.234.567,89 .
i.
Currency
symbol. You can select a currency
symbol of $, €, £, or ¥ from the drop down. If you want to distinguish a particular type,
for example $US or $NZ, you can enter this into the textbox.
CICS Options
a.
CICS
Mapping Level. Set this to 3 or 4
depending on your CICS mapping level. The CICS Mapping Level affects the format
of web service messages that have variable repeating sections: with 4 or
greater Jazz will generate COBOL definitions with OCCURS nn
DEPENDING ON xxx so that varying-length messages are handled. With less than 4 full-length messages are
transmitted even if only a few occurrences are actually present. However this option does not work with Micro
Focus.
b.
3270
Screen Template. If you create your own
standard 3270 screen template, then put its name here.
Year Rollover
Date fields are internally stored as year month
day, e.g. the 28th May 2020 is stored as INTEGER field with value 20200528. When
a character value is assigned to a date, either by an assignment or an ACCEPT statement, any valid date will be accepted,
using the target field’s PRINTPIC to determine the order of day,
month, and year fields. If the input
value has a 2 digit year the century is calculated by the year rollover
value. Thus with the values shown: -
![]()
a value with year 40 or above will be
interpreted as 1940 to 1999, but a year from 00 to 39 will be interpreted as
2000 to 2039.
With the COBOL tab set up, we’re now ready to generate COBOL. If we stop here then we could use Jazz to create COBOL programs but we would have to manually invoke our test system, submitting the COBOL and relevant JCL, when we want the programs to be compiled and run.
The next section deals with setting up our system to use a z/OS system, such as the IBM Dallas Test Centre, directly. If we’re using an IDE then skip this section, instead go to Set Up Jazz to work with Micro Focus and an IDE
Jazz Icon for Quick Restart
Optional
step: you don’t have to do this, or you can do it later.
With
MANASYS Jazz downloaded and running, you can continue with configuration and
then start using it. You can stop, and
use it later by going to the Jazz web site and clicking “Get Jazz” again,
logging on, and then “downloading” it again.
Jazz won’t actually be downloaded again unless the software has been
uploaded, and your previous configuration and programs will remain available as
you’d expect. But Jazz has been
downloaded to your computer and added to your Start menu so it can be re-run
without visiting the web site, and it is convenient to set up an icon that you
can just click to restart it.
When
MANASYS is running, there will be a MANASYS icon in the taskbar. Right-click this, and click Pin to
taskbar.
Or, if
MANASYS is installed but not running you can locate it in the list of
applications like this. Click the
Windows Start menu and scroll down the list of applications you’ll come to an
entry for Jazz Software Ltd. Expand
this, and you’ll see something like this: -

Right-click
MANASYS Jazz: -
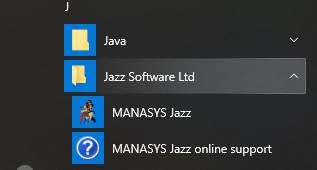
Click
More/Pin to taskbar. The MANASYS Jazz
icon is added to the taskbar: -
![]()
Now you only have to click the icon to restart Jazz. However, this will not check for a new
version, so you should download from the web site if you know that there is a
new version, or if your downloaded version has expired.
z/OS
Set Up
We have completed basic set up, and Jazz is now able to check your program and (if it’s valid) generate COBOL. This section is only relevant when Test Environment (Jazz Workbench tab) is set to z/OS. However if you’ve set up Jazz with Micro Focus and an IDE (Visual Studio or Eclipse), you might still want to compile and test your programs with z/OS, perhaps first doing some testing with Test Environment = IDE and then some more testing with z/OS, so this section may still be relevant to IDE users.
This section describes how to set up Jazz so that it will automatically upload the generated COBOL and JCL, run the jobs, and download the output. We start by setting values in the z/OS tab. We can edit our configuration at any time by clicking [Configure], and then the z/OS tab.
Set up: the z/OS tab

Here’s where you describe your z/OS set up, so
that Jazz can submit jobs for you: -
·
Enter
your mainframe userid. IBMUSER was my personal ID at a z/OS test
facility: Change this!
·
Enter
your mainframe password and repeat it. Passwords must be repeated exactly. Even if your z/OS system doesn’t care, here
the password and its copy are regarded as different if one uses a capital where
the other does not.
NOTE 1.
These Mainframe Credentials are HELD ON YOUR LOCAL PC, they are NEVER
transmitted back to Jazz Software or elsewhere outside your secure
environment.
NOTE 2.
Provided that port 21 is correctly set up (or whatever port you give in
the Job Submission section) Jazz will detect that FTPS (File Transfer Protocol
(Secure) is available and use this for all communication with the mainframe.
·
Edit
the JOB Statement. This will become the //name JOB … statement at the start of
your job. The default job statement is initially
//@Jobname
JOB
,CLASS=A,MSGCLASS=H,NOTIFY=&SYSUID,COND=(8,LT)
Note that this has a job name of @Jobname: this is an example of a Jazz
Symbolic Parameter, and will be replaced when the job is submitted. Read Jazz Symbolic Parameters if you
want to understand more about these.
The JZL templates are written in the expectation that the condition code
parameter, COND=(8,LT), is present, so if you edit the JOB statement then you
should not remove it.
·
To
the right of the pro-forma job statement is a list of options for the way in
which your jobs will be named: -
·
@Userid
+ next suffix. If I had given my userid in #1 above as “Robertb”,
then jobs will be named “Robertb1”, “Robertb2”, to “Robertb0”, then “RobertbA” to “RobertbZ”, then
restart at “Robertb1” again.
·
@Userid
+ [ ].
You can enter a character here: blank, 0 to 9, or A to Z. All jobs will have the same name.
·
Program
Name. This is the name of the program
(or CICS Map) that is being compiled.
For example, if you set this option and you’re compiling a program name
“PFirst”, then the job will be called “PFirst”.
·
As
written. If you choose this option you should also edit the pro-forma Job
statement to replace @JobName with the name that you want to use. Every job you
submit will have this name.
·
Set
the values that you use as your default Project, Group, and Type in your
mainframe ISPF sessions. If you are
working on your own, as I am, you’ll probably use your
userid as the project name, but if you are working
with others on this project you should all have the
same project name.
·
Give
your ISPF and zOS library names according to your
local standards, using @Parameters when relevant. For example here the
source library is defined as “@Project.@Group.SRCLIB”
which becomes “IBMUSER.MANAJAZZ.SRCLIB” (when the
project name is IBMUSER)
·
Give
the IP address of your zOS system so that Jazz can
use FTP to submit jobs. 123.123.123.123 is a dummy address, but without a real
address that will recognize the IBM Userid and
password Jazz can’t communicate with your zOS
system. Ask your system programmer for
the appropriate IP address and Port number for FTP access to your z/OS system.
If this setup is incorrect or if the zOS FTP system
is not available when you click [Submit] then Jazz will create JCL but will not
submit it.
·
If
you are developing web service programs, set the details in this section as
described in the relevant users’ guide page. You might prefer to come back to this after
your initial Jazz setup
You won’t
need to set the Web Services section of this tab yet. Close the Configure form to return to the
Jazz workbench.
Processing
We’ve used
[Check] to get Jazz to check our program for mistakes. Now we’re ready to generate a COBOL program
and compile it. Right-click the [Process] button. The Process form appears: -
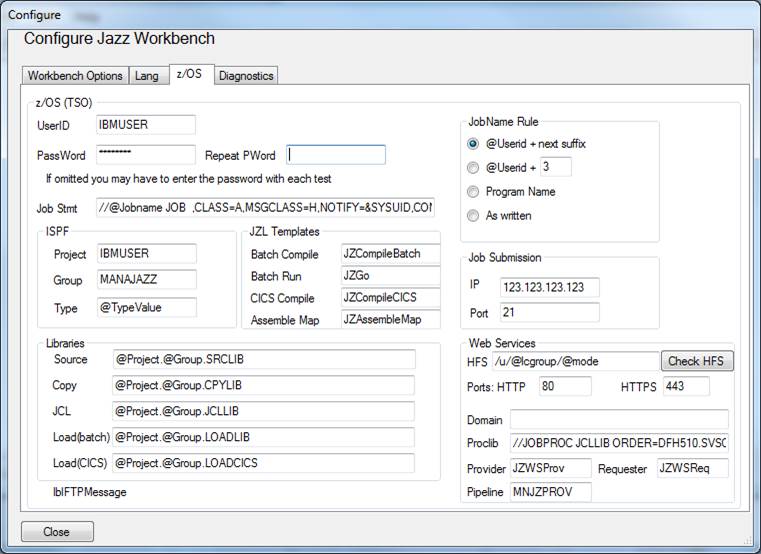
Uncheck “Show this form on left click” so that in
the future we can simply click [Process] and have Jazz automatically create
COBOL, JCL, submit the job, and then retrieve the output. Of course it is often convenient to
right-click, and then take the process step-by-step from [Check] to [Submit]
1.4. Click [Generate] and Jazz will
create a COBOL program, PFirst.CBL. [Find COBOL] will change to [Review COBOL],
and in “Restart from Step” JCL is checked: -
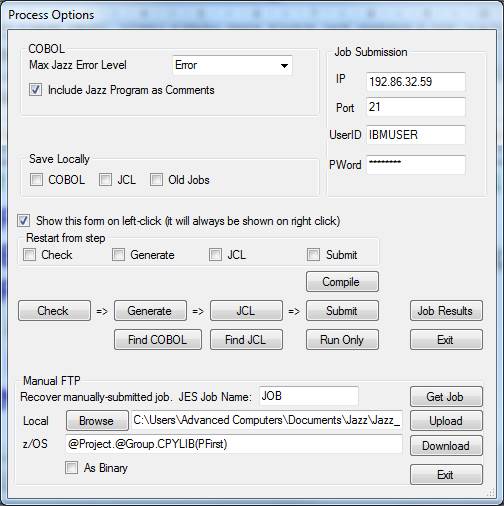
1.5. Click [Review COBOL] to see the
COBOL program that Jazz has generated for us.
If you do not have a COBOL compiler on your PC then it may not recognise
files with a .CBL extension, in which case the Windows dialog will ask you to
select a program for such files. Select
Notepad.
Test a COBOL Compile
With the
correct IP address and Port to access your z/OS system, and your Userid and Password entered, you should now have done
enough to compile (but not yet run) batch programs. Try this out with program PFirst. We can’t run it because file PFirstR doesn’t exist on the mainframe, but we should be
able to submit and compile the program: -
1. Open the Jazz Workbench with program
PFirst, as above.
2. Right-click [Process] to display the Process form
3. Click [Compile] This will
·
re-check
the program,
·
generate
COBOL,
·
create
appropriate JCL,
- submit the job,
and then
- check for output.
When the
button [Job Results] turns green we can click this to see the output. If everything is set up correctly we’ll see a
job that has compiled and linked our COBOL program.
This will
have tested template JZCompilebatch.jzl. Other templates haven’t been tested
yet. We might need to edit the JZL
(Jazz-format JCL) templates.
Testing
Existing COBOL
What if the
COBOL already exists? Perhaps you
previously generated it, and you might have edited the COBOL. Or the COBOL comes from an external source. You should still be able to use [Process] to
submit the job for you, provided that the COBOL program is in the Generated
COBOL folder (Configure/Workbench options)
Right-click
[Process] and the Process form is displayed: -
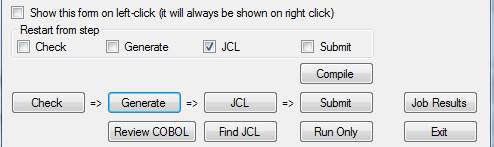
Click [Find
COBOL] and select the program that you want to compile,
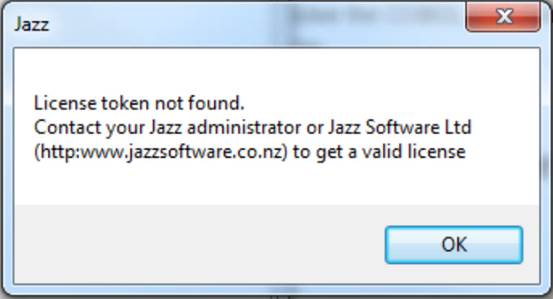
Click
[Open]. The Open File dialog closes, and
the PROCESS form moves to the next step, JCL: -
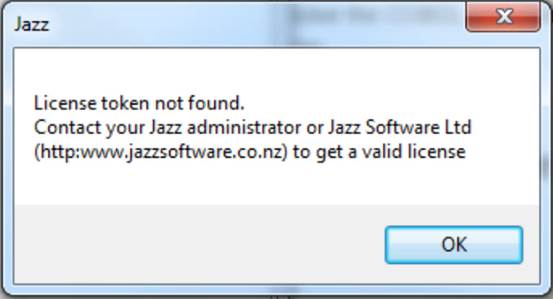
Note: the [Find COBOL] button should have changed
to [Review COBOL], and allowing you to click it and view (and edit) the COBOL. If
this doesn’t, happen it may because your PC does not have any association for
extension .CBL. To fix this: -
·
Open
Settings>Apps>Default apps,
·
Scroll
down to Choose defaults by file type,
·
Enter .CBL,
·
Choose
Notepad
Now click
[Find JCL], and select CFLE0130.jcl.
This opens: -
//*** Run BATCH PROGRAM in IDE
with Micro Focus Enterprise Developer
//JAZZUSER JOB ,CLASS=A,MSGCLASS=A
//GO EXEC PGM=CFLE0130,TIME=(0,10)
//SYSOUT DD SYSOUT=*
//PRTERR DD SYSOUT=*
//SNAP DD SYSOUT=* USED BY JZSTXIT
//* Inserted DD statements
based on program
//AUTOFILE DD DSNAME=&&AUTOFILE,DISP=(NEW,PASS)
//DATEFIL DD DSNAME=&&DATEFIL,DISP=(NEW,PASS)
//SYSLIST DD SYSOUT=*
//REPNBR3
DD SYSOUT=*
//JZWK1 DD DSNAME=&&JZWK1,DISP=(NEW,PASS)
This needs editing: -
Remove the JOB statement unless you’re going to use Run Only option.
AUTOFILE and DATEFIL are existing files, but the Jazz file definition was not edited to give their real DSNAME, so Jazz assigned a temporary name by default. Change this to their real names, and DISP to SHR
JZWK1 is actually a work file, so the assigned DSNAME is appropriate, as is DISP. You may want to give a SPACE parameter.
Not relevant here: If
you are creating a new file, the generated JCL may look like JZWK1. Give it a real DSNAME, and DISP(NEW,CATLG)
Edit JZL Templates
When you
click [Process] from the Jazz Workbench, or right-click [Process] and then
click [Submit] button on the Process form, Jazz will create a job stream to
compile [and run] your job. It uses JZL
templates to do this: these templates were installed when you clicked the
[Initialize Project] button in Set Up, Step 1. Configure Jazz above. JZL templates have extension “.jzl”, they are
normal z/OS JCL except that
1.
They
may contain Jazz symbolic parameters, names like “@Jobname” that start with “@”
and are known to Jazz. They may also
include normal z/OS symbolic parameters: these start with “&”.
2.
They
may be longer than the 72-character maximum length of standard z/OS JCL. When Jazz converts them to JCL to create a
job it will handle continuation characters and break the over-length line at an
appropriate point.
Probably
the templates won’t need much changing at this stage (you can always change
them later), but in case you want to review them here is a list: -
|
Name |
Function |
|
Assembler.JZL |
Used when source code is Assembler, not COBOL. Not used now. |
|
JSVSAM.JZL |
Run IDCAMS. Used when you’ve defined a VSAM file. |
|
JZAssembleMap.jzl |
Compile (assemble) a BMS map. This is automatically done from the Jazz
screen editor when you click [Process] |
|
JZCoMF.JZL |
GO step when configured for Micro Focus |
|
JZCompilebatch.jzl |
JCL for compiling and linking a batch program |
|
JZCompilebatchSQL.jzl |
JCL for compiling and linking a batch program that uses SQL (DB2, Oracle, etc). |
|
JZCompileCICS.jzl |
JZL for compiling and linking a CICS program |
|
JZCompileCICSSQL.jzl |
JZL for compiling and linking a CICS program that uses SQL
(DB2, Oracle, etc). |
|
JZGENER.jzl |
An IEBGENER step. Not used now |
|
JZGO.jzl |
JZL that is used for the GO step of a batch job (which is
the only step if you submit a run-only job).
This includes a few standard DD statements: in addition extra DD
statements will be generated from DEFINE statements that include a DSNAME
option. All these extra DD statements
will have DSNAME options and DISP=SHR and so you will need to modify the JCL
if your job is creating a new data set (requires DISP=(NEW,CATLG) and a SPACE
parameter), or is updating it and requires DISP=OLD to give it exclusive access.
For a new member of an existing library (PDS), then DISP=SHR is appropriate |
|
JZGoSQL.JZL |
GO step for a job including DB2 |
|
JZJobProc.jzl |
A JCLLIB statement that is used with Web Service jobs |
|
JZJSProv.JZL |
JSON equivalent of JSWSProv |
|
JZWSProv.jzl |
Used for WSDL (SOAP) Web Service Provider programs |
|
JZWSReq.jzl |
Used for Web Service Requester programs |
Compile Support Subprograms
Download
and compile JZxxxx routines that may be required by
your program. Click here (or the heading) for details.
Validate remaining templates
After the
steps above have been completed then
1.
Using
a small mainframe sequential test file,
a.
Import
its COBOL record layout into Jazz, and edit it to add missing information such
as its DSNAME.
b.
Write
a simple batch program to print a report from it. This will test that the JZGO template is
correct for you.
2.
If
you are going to be writing Classical CICS programs you should
a.
Examine
the supplied 3270 screen template, TMPL01.
If you wish to have a template that reflects your local standards, you
can either create a new one with a different name, or edit TMPL01.
b.
Examine,
and edit if necessary, the JZL templates JZAssembleMap
for assembling screen maps, and JZCompileCICS for compiling
CICS programs.
c.
Test
these by creating a basic CICS program such as CICS2, at least to the stage of
proving that the screen and program compile correctly.
d.
You
may need help from your system programmer to ensure that your CICS test system
is correctly set up. CICS setup is not
the responsibility of Jazz.
3.
If
you are going to be writing Web Service programs you should
a.
Examine,
and edit if necessary, the JZL template JZJobProc
b. If you are going to be creating SOAP
(WSDL) services examine, and edit if necessary, templates JZWSProv, and JZWSReq.
c. If you are going to be creating REST
(JSON) services, examine, and edit if necessary, templates JZJSProv, and create template JZWSReq if you want to
write INVOKE xxx statements invoking a REST Service. See REST JZL Templates for more detail.
d.
Create
a simple web service and test it, as described in the web pages JazzUGSOA1.htm and JazzUGSOA2_files.
e.
You
will need help from your system programmer to get your first web service
program running.
Set Up Jazz to work with Micro Focus
and an IDE
Appendices
General
information.
Jazz Extensions
Various
folders store Jazz Programs, Copy Books, Screens, JCL, and other types of
objects. You don’t need to use different folders for all these different types’
as Jazz uses the filename extension to denote the type of object, and there may
be many objects with the same basic name but with different extensions. This is
different to the mainframe world where one PDS holds COBOL programs, another
holds JCL, and so on. Default setup uses
6 different folders as we’ve found it convenient to have some separation.
Jazz
currently recognizes the following extensions/object types. If you don’t have any software that will deal
with these types, you should configure Notepad as the default app for this
extension. All Jazz objects are text files, so are displayable by Notepad. Software, such as Visual Studio and Micro
Focus Enterprise Developer will provide better displays than Notepad when
appropriate.
.bms (can
be changed in Configure). Basic Mapping
Support. Assembler macro statements
generated by MANASYS from 3270 screen editing, from which the physical map is
compiled.
.CBL COBOL program (generated by
Jazz, or from an external source (e.g., downloaded from zOS
when converting COBOL to Jazz))
.cpy (can
be changed in Configure). COBOL Copy
books generated by MANASYS Jazz for Web Services and SQL definitions.
.cs C# (or C Sharp). Used to generate client interfaces
.JCL z/OS JCL. May be produced as a result of [Submit] being
clicked, and built from various .JZL templates.
.json JSON
(Java Script Object Notation). Used to
describe message formats for REST web services.
See .wsdl
.jzc Jazz
Copy Book. One or more DEFINE
statements, and/or COPY statements. One
of the DEFINE statements should have the same name as the copy book.
.jzd Jazz
Data Dictionary. This extension is
reserved for a future development, in which Jazz will record data usage across
all the programs of a project. It has
XML format.
.jzl Jazz-format
JCL. This is essentially standard z/OS
JCL except that it may contain Jazz parameters, and JZL statements can be of
any length. Both JZL and COBOL
statements may initially extend beyond column 72: this is sorted out when the
JCL and COBOL is written out.
.jzm CICS
3270-type screen map. Used to generate the physical map used in classical CICS
screens.
.jzs Jazz
3270-type screen. This contains both layout and data type rules, and is edited
by the Jazz Screen Editor
.jzt Jazz
templates. These are templates for
various types of programs. Note that the
templates are very basic, mostly the form of the generated program is
controlled by the logic in the Jazz Workbench.
.jzx XML.
.jzw Web
service descriptions. XML documents describing the web services that Jazz has
discovered. These are somewhat simplified compared to the original WSDL,
containing only the information that Jazz needs.
.jzz Jazz
Program. This code should start with
PROGRAM xxx or SUBPROGRAM xxx, where ‘xxx’ is the name of the .jzz object.
.txt Text. Jazz uses this when downloading jobs.
.wsdl Web
Services Description Language. Used to
describe message formats for SOAP web services.
See .json
.xls Excel
Spreadsheets
.xlsx Excel Spreadsheets
Various Issues
Jazz has
been built with the option “The application is available offline as well
(launchable from Start menu)” and so it will install on your computer, and you
can run it by clicking the icon you created with Jazz
Icon for Quick Restart, or by locating MANASYS Jazz in your applications
and clicking it. This will enable you to run it for a while without being
connected to the JazzSoftware.co.nz web site, but running it in this way will
not check to see if an update is available when you start Jazz. We have chosen this option so that you are
not inconvenienced by breaks in service from the Internet or the Jazz web
site. You will need to access the web
site at least monthly. However most Help
requires the web site to be available.
MANASYS
Jazz is sandboxed by Microsoft’s ClickOnce
technology, and so can’t access your Windows system except through the folders
that you define with your Jazz configuration.
Jazz can
only access your mainframe in the same way as a COBOL application programmer
using TSO: it has no special privileges or its own LPAR, and NOTHING is
installed on the mainframe except for the minor subprograms described in Compile Support Subprograms. Our expectation is that you configure z/OS
access only to your test environment (batch and CICS), continuing to follow the
same procedures for promoting developed programs from test to production as you
do now, and using the same software tools as you would when you’re writing
programs manually.
Let us know of any problems you
find, and suggestions for improvement.
Trouble-Shooting Installation
Jazz is
delivered as a Microsoft ClickOnce program: click the
Run Jazz link and Jazz should start up and install itself on your
computer. If Jazz does not install
cleanly from the web site www.jazzsoftware.co.nz,
then the most likely cause is that you’re using a browser that does not have
support for Microsoft ClickOnce programs. To confirm this, try to download Jazz using
Internet Explorer or Edge. For Edge,
see Edge: Special Note, October 2020.
The
simplest fix for this problem: install Jazz using a Microsoft browser (Internet
Explorer or Edge). You don’t have to
make this your default browser if you prefer to keep using Chrome or another. Once installed, you’ll usually start Jazz by
clicking the icon that you’ve put on your desktop or taskbar, using Download
only monthly or when you need to download the latest version.
You can
install with Firefox, Chrome, etc by installing an AddIn. Google xxxx ClickOnce (e.g. “Chrome ClickOnce”) to find out how.
Here are
some issues that we’ve encountered.
1.
Timeout
waiting for data from client
A user
reported the following error: “When I tried downloading I was getting below
message for all the three attempts, third time I tried refreshing the page and
the download started”.
The
download started and completed normally when the page was refreshed.
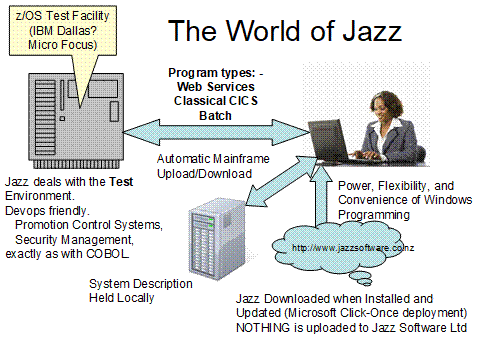
2.
Various Javascript messages, but Jazz doesn’t start.
An attempt
was made to install Jazz using the standard Chrome browser, not enabled for ClickOnce, but it
just produced some message about Javascript and nothing
else actually happened and Jazz didn’t start.
We haven’t
seen this message recently, we think that this situation will now behave as
described in #3.
The problem
is caused by trying to download and install Jazz with a browser that is not
enabled for Microsoft ClickOnce. Refer to PREREQUISITES,
and if you’re using Edge, see Edge: Special Note, October 2020.
3.
License Token not found
Jazz
downloaded and displayed the configuration form, and everything appeared to
work as normal until it reached the point where the Jazz Workbench should have
been displayed. At that point this
message was displayed: -
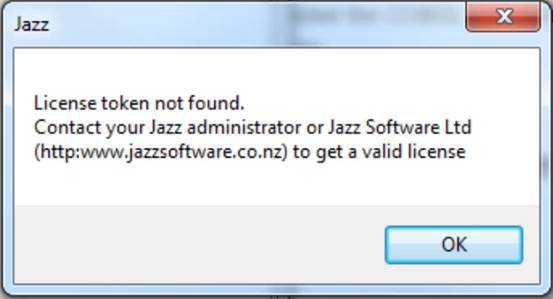
This error
is incorrect: the Jazz web site would have sent a license token, the problem is
that the browser is not recognising it.
Clicking [OK] leads to: -
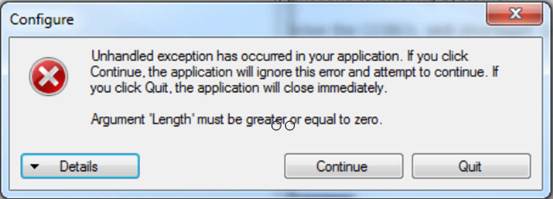
and
[Continue] leads to further errors.
The problem
is caused by trying to download and install Jazz with a browser that is not
enabled for Microsoft ClickOnce. Refer to PREREQUISITES,
and if you’re using Edge, see Edge: Special Note, October 2020.
4.
Application cannot be started
An earlier
version of Jazz reported the error as: -
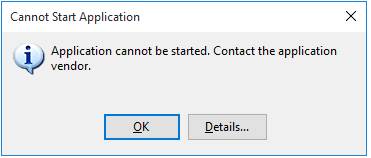
On clicking
[Details] you saw something like this: -
PLATFORM VERSION INFO
Information
about your Windows environment
SOURCES
Deployment
url :
Where
it was installed/Jazz.application
IDENTITIES
Deployment
Identity : Jazz.application,
Version=1.13.7.111,
Culture=neutral, PublicKeyToken=4a9f8c94079d1f42, processorArchitecture=x86
APPLICATION SUMMARY
*
Installable application.
* Trust url
parameter is set.
ERROR SUMMARY
Below is a
summary of the errors, details of these errors are listed later in the log.
*
Activation of Where it was installed\Jazz.application
resulted in exception. Following failure messages were detected:
+ Deployment and application do not have matching security
zones.
More
diagnostic information
We think
that, like the previous items, the problem is caused by trying to download and
install Jazz with a browser that is not enabled for Microsoft ClickOnce. Refer to PREREQUISITES, and if you’re using Edge, see Edge: Special
Note, October 2020.
Glossary
|
.NET |
Microsoft’s development
framework – a series of support classes used by programs generated with
Visual Studio. |
|
BMS |
Basic Mapping Support. The technology (Assembler Macros) used to describe 3270-type screens, i.e. the “Green screens” of Classical CICS |
|
CICS |
Customer Information Control System. IBM Operating System software to manage many simultaneous on-line users. |
|
FTP |
File Transfer Protocol. The protocol used when one computer sends or receives files from another. |
|
FTPS |
File Transfer Protocol Secure. A variation of FTP in which the transmitted data is encrypted, so that it cannot be interfered with by intermediate computers in the path from sending computer to receiving computer. Jazz will automatically use FTPS if its “FTP Handshake” detects that the other end is configured for explicit FTPS. |
|
HTML |
Hypertext Markup Language. Defines a syntax like <tag>text</tag> that allows you to specify markup, controlling the appearance of text. For example <B>Word</B> specifies that Word should be displayed as Bold. |
|
HTTP |
HyperText Transfer Protocol. The protocol used to transmit HTML, for example to send a web page for display. |
|
IDE |
Integrated Development
Environment. For example Visual
Studio (Microsoft), Eclipse (Open Source) |
|
JCL |
Job Control Language. A “Language” to control batch job streams, defining jobs, job steps, and files. |
|
JSON |
Javascript Object Notation. A lightweight data exchange format, used by REST web services. |
|
JZL |
Jazz-format JCL. Basically standard JCL except that is not bounded by column 72, and may include @name parameters and use ! as a separator character. |
|
LAN |
Local Area Network. Computers (usually Laptops and PC’s) linked together in an office, typically with a shared server where common files can be saved. |
|
LPAR |
Logical PARtition. A region of a shared z/OS mainframe, keeping the users, files, and other resources separate from other LPARs. |
|
MF |
Micro Focus |
|
MFED |
Micro Focus |
|
REST |
Representational State Transfer. A protocol for exchanging web service messages using JSON. MANASYS supports both REST and SOAP. |
|
SOAP |
Simple Object Access Protocol. A protocol for exchanging web service messages, based on WSDL. MANASYS supports both REST and SOAP, although further SOAP development is unlikely as REST has superseded SOAP in the market. |
|
TSO |
Time Share Option. A facility of z/OS used for program development and system management. |
|
VS |
Visual Studio |
|
XML |
eXtensible Markup Language. Whereas basic HTML uses standard tags like <B> and <P> (paragraph), XML allows you to define your own tags, for example <AccountNbr>123456</AccountNbr>. This allows messages to be transmitted with HTTP that can be understood by both receiving and sending programs sharing an XML schema |
|
WSDL |
Web Service Definition Language. A standard form of XML defined by the SOAP protocol, and used by SOAP web services. |
|
z/OS |
Z-series Operating System. The operating system for IBM Enterprise Computers (“Z-Series”) |